Опис вкладки Настроювання сторінки
На вкладці Настроювання сторінки (Page Setup) можна визначити розташування документа на папері. Також на ній можна вказати кількість копій і порядок виконання друку. Якщо у програмі, в якій створено документ, є аналогічна функція, настройте ці параметри за допомогою програми.
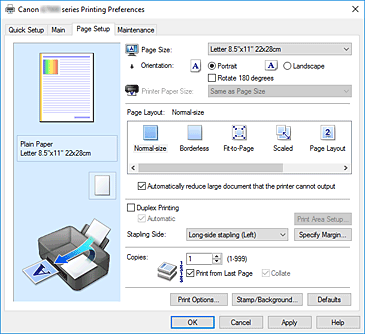
- Попередній перегляд параметрів
-
Паперовий зразок відображає розташування оригінального документа на аркуші паперу.
Можна перевірити загальне компонування документа.
На малюнку зображено, як завантажити папір у принтер відповідно до параметрів драйвера принтера.
Перед друком погляньте на малюнок, щоб переконатися, що настроїли принтер правильно. - Розмір сторінки (Page Size)
-
Вибір розміру сторінки.
Укажіть розмір сторінки, зазначений у використовуваній програмі.
Якщо вибрано елемент Інше... (Custom...), відкриється Діалогове вікно Нестандартний формат паперу у якому можна вказати вертикальні та горизонтальні розміру для формату паперу.
- Орієнтація (Orientation)
-
Настроювання орієнтації друку.
Якщо у програмі, в якій створено документ, є аналогічна функція, виберіть таку саму орієнтацію, яка вказана у цій програмі.- Книжкова (Portrait)
- Друк документа виконується таким чином, що положення його верхнього та нижнього полів відносно напрямку подачі паперу не змінюється. Це встановлено за промовчанням.
- Альбомна (Landscape)
-
Друк документа виконується після повернення його на 90 градусів відносно напрямку подачі паперу.
Напрямок повороту можна змінити за допомогою програми Canon IJ Printer Assistant Tool, встановивши або знявши прапорець Поворот на 90 градусів ліворуч, якщо встановлено орієнтацію [Альбомна] (Rotate 90 degrees left when orientation is [Landscape]) в діалоговому вікні Спеціальні параметри (Custom Settings).
Щоб повернути документ на 90 градусів ліворуч для друку, встановіть прапорець Поворот на 90 градусів ліворуч, якщо встановлено орієнтацію [Альбомна] (Rotate 90 degrees left when orientation is [Landscape]). - Повернути на 180 градусів (Rotate 180 degrees)
-
Друк документа виконується після повернення його на 180 градусів проти напрямку подачі паперу.
Ширину області друку та величину збільшення, настроєні в іншій прикладній програмі, буде перевернуто по вертикалі та горизонталі.
- Формат паперу для принтера (Printer Paper Size)
-
Вибір розміру паперу, вже завантаженого у принтер.
Для друку в звичайному розмірі за замовчуванням використовується параметр Як розмір сторінки (Same as Page Size).
Формат паперу для принтера можна зазначити під час вибору значень За розміром сторінки (Fit-to-Page), Масштабування (Scaled), Компонування сторінки (Page Layout), Мозаїка/плакат (Tiling/Poster) або Брошура (Booklet) для параметра Компонування сторінки (Page Layout).
Якщо вибрати менший формат паперу, ніж Розмір сторінки (Page Size), розмір документа буде зменшено. Якщо вибрати більший формат паперу, розмір документа буде збільшено.
Крім того, якщо вибрано елемент Інше... (Custom...), відкриється Діалогове вікно Нестандартний формат паперу у якому можна вказати вертикальні та горизонтальні розміру для формату паперу.
- Компонування сторінки (Page Layout)
-
Вибір типу друку та розміру документа, який потрібно надрукувати.
- Звичайний розмір (Normal-size)
-
Це звичайний спосіб друку. Виберіть цей варіант, якщо не потрібно вказувати компонування сторінки.
- Автоматично зменшувати великий документ, який принтер не в змозі вивести (Automatically reduce large document that the printer cannot output)
-
Якщо принтер не може надрукувати документ у даному форматі, принтер може автоматично зменшити розмір під час друку документа.
Установіть цей прапорець для зменшення розміру документа під час друку.
- Без полів (Borderless)
-
Вибір друку на всю сторінку без полів або друк із полями сторінки.
За друку без полів оригінальні дані збільшуються так, що вони трохи виходять за межі паперу. Тому можна надрукувати дані взагалі без полів.
У разі друку без полів скористайтеся параметром Величина збільшення (Amount of Extension), щоб вказати, наскільки документ виходитиме за межі паперу.- Величина збільшення (Amount of Extension)
-
За допомогою цього параметра можна вказати, наскільки документ виходитиме за межі паперу, якщо виконується друк без полів.
Коли повзунок переміщується праворуч, величина збільшення паперу зростає, що дає змогу без проблем надрукувати документ без полів.
Переміщення повзунка ліворуч зменшує величину збільшення паперу, внаслідок чого збільшується діапазон документа для друку.
- За розміром сторінки (Fit-to-Page)
- Ця функція дозволяє автоматично збільшувати або зменшувати документи відповідно до формату паперу, який завантажується в принтер, не змінюючи формат паперу, вказаний у прикладній програмі.
- Масштабування (Scaled)
-
Документи можуть збільшуватись або зменшуватись для друку.
Зазначте розмір у розділі Формат паперу для принтера (Printer Paper Size) або введіть коефіцієнт масштабування в полі Масштабування (Scaling).- Масштабування (Scaling)
- Вибір коефіцієнта збільшення або зменшення документа, який потрібно надрукувати.
- Компонування сторінки (Page Layout)
-
На одному аркуші паперу може бути надруковано кілька сторінок документа.
- Зазначити... (Specify...)
-
Відкриває Діалогове вікно Друк із компонуванням сторінки.
Клацніть цю кнопку, щоб настроїти параметри друку з компонуванням сторінки.
- Мозаїка/плакат (Tiling/Poster)
-
За допомогою цієї функції можна збільшувати розмір даних зображення та розділяти збільшені дані на кілька сторінок для друку. Ці аркуші паперу можна потім склеїти, щоб створити велику роздруківку, наприклад плакат.
- Зазначити... (Specify...)
-
Відкриває Діалогове вікно Друк мозаїки/плаката.
Клацніть цю кнопку, щоб настроїти параметри друку мозаїки/плаката.
- Брошура (Booklet)
-
Функція друку брошур дає змогу надрукувати дані для брошури. Дані друкуються на обох сторонах паперу. Цей тип друку забезпечує належне сортування сторінок у порядку їх нумерації, якщо надруковані аркуші складені та згорнуті по центру.
- Зазначити... (Specify...)
-
Відкриває Діалогове вікно Друк брошур.
Клацніть цю кнопку, щоб настроїти параметри друку брошур.
- Двосторонній друк (Duplex Printing)
-
Вибір автоматичного друку документа на одній стороні аркуша чи на обох.
Установіть цей прапорець, щоб надрукувати документ на обох сторонах брошури.
Цю функцію можна використовувати, лише якщо для параметра Тип носія (Media Type) вибрано значення Звичайний папір (Plain Paper), а також вибрано один із таких варіантів: Звичайний розмір (Normal-size), За розміром сторінки (Fit-to-Page), Масштабування (Scaled) або Компонування сторінки (Page Layout).- Автоматично (Automatic)
-
Вибір способу двостороннього друку: автоматично або вручну.
Цей прапорець доступний, якщо вибрано параметр Брошура (Booklet) у списку Компонування сторінки (Page Layout) або якщо встановлено прапорець Двосторонній друк (Duplex Printing).
Установіть цей прапорець, якщо потрібно виконувати двосторонній друк автоматично.
Зніміть цей прапорець, якщо потрібно виконувати двосторонній друк вручну.
- Настроювання області друку... (Print Area Setup...)
-
Відкриває Діалогове вікно Настроювання області друку у якому можна вказати область друку для автоматичного двостороннього друку.
Ця кнопка доступна, якщо вибрано автоматичний двосторонній друк і не вибрано параметр Без полів (Borderless).
- Сторона скріплення (Stapling Side)
-
Слугує для вибору положення поля оправи.
Принтер аналізує значення параметрів Орієнтація (Orientation) і Компонування сторінки (Page Layout) та автоматично вибирає найкраще положення поля оправи. Установіть прапорець Сторона скріплення (Stapling Side) і виберіть зі списку значення, щоб його змінити. - Вибір поля... (Specify Margin...)
-
Відкриває Діалогове вікно Вибір поля.
Можна зазначити ширину поля. - Копії (Copies)
-
Вибір кількості копій, яку потрібно надрукувати. Можна вказати значення від 1 до 999.
 Важливо
Важливо- Якщо у програмі, в якій створено документ, є аналогічна функція, зазначте кількість копій у цій програмі, а не тут.
- Друкувати з останньої сторінки (Print from Last Page)
-
Установіть цей прапорець, якщо потрібно виконати друк, починаючи з останньої сторінки. У такому разі вам не знадобиться складати сторінки в послідовному порядку після друку.
Зніміть цей прапорець, щоб виконати друк документа у звичайному порядку, починаючи з першої сторінки. - Сортувати (Collate)
-
Установіть цей прапорець, якщо потрібно надрукувати кілька копій і згрупувати сторінки кожної копії.
Зніміть цей прапорець, якщо потрібно згрупувати сторінки з однаковими номерами. -
 Важливо
Важливо- Якщо програмне забезпечення, у якому створено документ, має таку само функцію, налаштування драйвера принтера повинні мати вищий пріоритет. Однак якщо результати друку незадовільні, установіть параметри функції у прикладній програмі. Якщо вказати кількість копій і порядок друку у програмі та драйвері цього принтера, кількість копій може бути добутком цих двох налаштувань, або ж не буде вибрано потрібний порядок друку.
- Параметри друку... (Print Options...)
-
Відкриває Діалогове вікно Параметри друку.
Можна змінити додаткові параметри драйвера принтера для друку даних, отримані з програм. - Штамп/фон... (Stamp/Background...)
-
Відкриється Діалогове вікно Штамп/фон.
Функція Штамп (Stamp) дає змогу надрукувати текст на штампі або точковий рисунок поверх даних документа або під ними. Також вона дає змогу надрукувати дату, час та ім’я користувача. Функція Фон (Background) дає змогу надрукувати світлу ілюстрацію під даними документа.Залежно від середовища значення Штамп (Stamp) і Фон (Background) можуть бути недоступні.
Діалогове вікно Нестандартний формат паперу (Custom Paper Size)
В цьому діалоговому вікні можна вказати розмір (ширину та висоту) нестандартного формату паперу.
- Одиниці виміру (Units)
- Виберіть одиницю виміру, яка використовуватиметься для введення розміру паперу користувачем.
- Формат паперу (Paper Size)
- Слугує для визначення параметрів Ширина (Width) і Висота (Height) нестандартного формату паперу. Значення відображаються відповідно до одиниць вимірювання, зазначених у пункті Одиниці виміру (Units).
Діалогове вікно Друк із компонуванням сторінки (Page Layout Printing)
У цьому діалоговому вікні можна вибрати кількість сторінок документа, яку буде розташовано на одному аркуші паперу, порядок розташування сторінок, а також вказати, чи слід друкувати рамку поля сторінки навколо кожної сторінки документа.
Параметри, зазначені в цьому діалоговому вікні, можна підтвердити у вікні попереднього перегляду параметрів драйвера принтера.
- Піктограма попереднього перегляду
-
Відображаються параметри, настроєні в діалоговому вікні Друк із компонуванням сторінки (Page Layout Printing).
Можна перевірити результати друку перед його безпосереднім виконанням. - Компонування сторінки (Page Layout)
- Визначення кількості сторінок документа, які слід розташувати на одному аркуші.
- Порядок розташування сторінок (Page Order)
- Визначення орієнтації документа для друку на одному аркуші паперу.
- Поле сторінки (Page Border)
-
Виконується друк рамки поля сторінки навколо кожної сторінки документа.
Установіть цей прапорець, щоб надрукувати рамку поля сторінки.
Діалогове вікно Друк мозаїки/плаката (Tiling/Poster Printing)
Це діалогове вікно дає змогу вибрати розмір зображення, яке потрібно надрукувати. Також можна позначити лінії для розділення та вставити маркери, які допоможуть потім об’єднати сторінки для створення плаката.
Параметри, зазначені в цьому діалоговому вікні, можна підтвердити у вікні попереднього перегляду параметрів драйвера принтера.
- Піктограма попереднього перегляду
-
Відображаються параметри діалогового вікна Друк мозаїки/плаката (Tiling/Poster Printing).
Можна перевірити, як буде виглядати надрукований документ. - Частини зображення (Image Divisions)
-
Виберіть кількість частин зображення (по вертикалі х по горизонталі).
Кількість аркушів для друку збільшуватиметься відповідно до збільшення кількості частин зображення. Якщо виконується вставлення сторінок на один аркуш із метою створення плаката, збільшення кількості частин зображення дає змогу надрукувати плакат більшого розміру. - Друкувати "Вирізати/вставити" на полях (Print "Cut/Paste" in margins)
-
Можна зазначити, чи слід друкувати на полях слова «Вирізати» та «Вставити». Ці слова використовуються як вказівки для об’єднання сторінок в один плакат.
Установіть цей прапорець, щоб надрукувати слова. Примітка
Примітка- Залежно від середовища та типу драйвера принтера, що використовується, ця функція може бути недоступною.
- Друкувати лінії "Вирізати/вставити" на полях (Print "Cut/Paste" lines in margins)
-
Можна зазначити, чи слід друкувати лінії, які використовуватимуться як вказівки для об’єднання сторінок в один плакат.
Установіть цей прапорець, щоб надрукувати лінії. - Друк діапазону сторінок (Print page range)
-
Зазначає діапазон друку. У звичайних умовах слід вибирати пункт Усе (All).
Виберіть пункт Сторінки (Pages), щоб указати певну сторінку або діапазон. Примітка
Примітка- Якщо певні сторінки було надруковано неналежним чином, вкажіть сторінки, які не потрібно друкувати, вибравши їх у розділі параметрів попереднього перегляду на вкладці Настроювання сторінки (Page Setup). Цього разу будуть надруковані тільки ті сторінки, які відображаються на екрані.
Діалогове вікно Друк брошур (Booklet Printing)
Це діалогове вікно дає змогу настроїти спосіб згортання документа у брошуру. У цьому діалоговому вікні також можна зазначити друк тільки на одній стороні та друк поля сторінки.
Параметри, зазначені в цьому діалоговому вікні, можна підтвердити у вікні попереднього перегляду параметрів драйвера принтера.
- Піктограма попереднього перегляду
-
Відображаються параметри, настроєні в діалоговому вікні Друк брошур (Booklet Printing).
Можна перевірити, як виглядатиме документ після друку у вигляді брошури. - Поле для скріплення (Margin for stapling)
- Вибір сторони брошури, яку буде скріплено.
- Вставляти пусту сторінку (Insert blank page)
-
Дозволяє вибрати, друкувати документ на одній стороні брошури чи на обох.
Установіть цей прапорець, щоб надрукувати документ на одному боці брошури, та виберіть зі списку сторону, яку потрібно залишити пустою. - Поле (Margin)
-
Вибір ширини поля оправи.
Зазначена ширина буде шириною поля оправи від центру аркуша. - Поле сторінки (Page Border)
-
Виконується друк рамки поля сторінки навколо кожної сторінки документа.
Установіть цей прапорець, щоб надрукувати рамку поля сторінки.
Діалогове вікно Настроювання області друку (Print Area Setup)
За двостороннього друку область друку документа трохи звужується. Тому документ з невеликими полями може не вміститися на одну сторінку під час друку.
У цьому діалоговому вікні можна вибрати, чи зменшувати сторінку під час друку, щоб вмістити документ на одну сторінку.
- Використовувати друк у звичайному розмірі (Use normal-size printing)
- Друк виконується без зменшення сторінок документа. Це встановлено за промовчанням.
- Використовувати друк зі зменшенням (Use reduced printing)
-
Кожна сторінка документа трохи зменшується, щоб вміститися на одному аркуші під час друку.
Виберіть цей параметр за автоматичного двостороннього друку, щоб надрукувати документ із невеликими полями.
Діалогове вікно Вибір поля (Specify Margin)
Це діалогове вікно дає змогу вказати ширину поля зі сторони скріплення. Якщо документ не вміщається на одній сторінці, під час друку його буде зменшено.
- Поле (Margin)
-
Вибір ширини поля оправи.
Ширина поля зі сторони, яку вказано для параметра Сторона скріплення (Stapling Side), буде шириною поля оправи.
Діалогове вікно Параметри друку (Print Options)
Слугує для змінення даних друку, які надсилаються на принтер.
Залежно від середовища ця функція може бути недоступна.
- Вимкнути ICM, якого вимагає прикладна програма (Disable ICM required from the application software)
-
Слугує для вимкнення функції ICM, якої вимагає прикладна програма.
Якщо прикладна програма використовує для друку даних функцію ICM у Windows, можуть виникнути несподівані кольори або зменшитися швидкість друку. У разі виникнення таких проблем, щоб їх вирішити, установіть цей прапорець. Важливо
Важливо- За стандартних умов не слід установлювати цей прапорець.
- Ця функція не працює, якщо для параметра Корекція кольорів (Color Correction) на вкладці Узгодження (Matching) діалогового вікна Ручне настроювання кольору (Manual Color Adjustment) вказано значення ICM.
- Вимкнути параметр колірного профілю прикладної програми (Disable the color profile setting of the application software)
-
Якщо установити цей прапорець, інформацію в колірному профілі, вказану в прикладній програмі, буде вимкнено.
Якщо інформацію в колірному профілі, вказану в прикладній програмі, вивести на драйвер принтера, результат друку може містити неочікувані кольори. У такому разі встановлення цього прапорця може вирішити проблему. Важливо
Важливо- Навіть якщо цей прапорець установлено, вимикається тільки частина інформації в колірному профілі, а колірний профіль все ще може використовуватись для друку.
- За стандартних умов не слід установлювати цей прапорець.
- Вимкнути параметр джерела паперу прикладної програми (Disable the paper source setting of the application software)
-
Вимкнення методу подавання паперу, установленого прикладною програмою.
У разі використання деяких програм, як-от Microsoft Word, дані можуть друкуватися з використанням методу подавання паперу, що відрізняється від установленого в параметрах драйвера принтера. У такому разі позначте цю функцію. Важливо
Важливо- Коли ця функція ввімкнута, зазвичай не можна змінити метод подавання паперу з вікна попереднього перегляду Canon IJ.
- Розгрупувати папір (Ungroup Papers)
-
Вибір методу відображення параметрів Тип носія (Media Type), Розмір сторінки (Page Size) і Формат паперу для принтера (Printer Paper Size).
Установіть прапорець, щоб відобразити ці елементи окремо.
Зніміть прапорець, щоб відобразити ці елементи як групу. - Не дозволяти прикладній програмі стискати дані друку (Do not allow application software to compress print data)
-
Стискати дані друку прикладної програми заборонено.
Якщо в результатах друку відсутні дані зображення або виникли неочікувані кольори, установлення цього прапорця може покращити умови. Важливо
Важливо- За стандартних умов не слід установлювати цей прапорець.
- Друкувати посторінково після створення даних друку (Print after creating print data by page)
-
Дані друку створюються в одиницях вимірювання сторінки, а друк запускається після завершення обробки однієї сторінки даних.
Якщо надрукований документ містить неочікувані результати, наприклад смуги, встановлення цього прапорця може покращити результати. Важливо
Важливо- За стандартних умов не слід установлювати цей прапорець.
- Запобігання втрати даних друку (Prevention of Print Data Loss)
-
Дані друку, створені за допомогою прикладної програми, можна зменшити та надрукувати.
Залежно від використовуваної прикладної програми дані зображення можуть бути обрізаними або надрукованими неналежним чином. У такому разі встановіть значення Увімк. (On). Якщо ця функція не використовуватиметься, виберіть пункт Вимк. (Off). Важливо
Важливо- Якщо ця функція використовується, якість друку може знизитися залежно від даних друку.
- Одиниця обробки даних друку (Unit of Print Data Processing)
-
Дозволяє вибрати одиницю обробки даних друку, які надсилатимуться на принтер.
У звичайних умовах слід вибирати пункт Рекомендовано (Recommended). Важливо
Важливо- Деякі настройки можуть використовувати значні об’єми пам’яті.
Якщо комп’ютер містить небагато пам’яті, не змінюйте ці настройки.
- Деякі настройки можуть використовувати значні об’єми пам’яті.
- Друк з використанням (Print With)
-
Зазначте, яке чорнило слід використовувати для друку.
Виберіть Усі кольори (значення за промовчанням) (All Colors (Default)) або Тільки чорні (Black Only). Важливо
Важливо- Якщо зазначено наведені нижче параметри, функція Тільки чорні (Black Only) буде недоступна, оскільки для друку документів принтер використовує не чорну чорнильницю, а іншу.
- На вкладці Основні (Main) виберіть для параметра Тип носія (Media Type) значення, відмінне від Звичайний папір (Plain Paper), Конверт (Envelope), Ink Jet Hagaki (A), Hagaki K (A), Hagaki (A) або Hagaki
- У списку Компонування сторінки (Page Layout) на вкладці Настроювання сторінки (Page Setup) вибрано значення Без полів (Borderless)
- Не від’єднуйте друкуючу головку, яка не використовується. Друк не виконуватиметься, якщо від’єднана хоча б одна друкуюча головка.
- Якщо зазначено наведені нижче параметри, функція Тільки чорні (Black Only) буде недоступна, оскільки для друку документів принтер використовує не чорну чорнильницю, а іншу.
Діалогове вікно Штамп/фон (Stamp/Background)
Діалогове вікно Штамп/фон (Stamp/Background) дає змогу надрукувати штамп і/або фон поверх даних документа або під ними. Крім попередньо зареєстрованих, можна зареєструвати й використовувати оригінальні штампи та фони.
- Штамп (Stamp)
-
Друк штампа — це функція, яка виконує друк штампа поверх документа.
Установіть цей прапорець і виберіть зі списку заголовок для друку штампа. - Визначити штамп... (Define Stamp...)
-
Відкриває діалогове вікно Параметри штампа.
Можна перевірити додаткові параметри вибраного штампа або зберегти новий штамп. - Розташувати штамп поверх тексту (Place stamp over text)
-
Дозволяє настроїти спосіб друку штампа поверх документа.
Установіть прапорець Штамп (Stamp), щоб увімкнути цей параметр.
Установіть цей прапорець, щоб надрукувати штамп поверх надрукованої сторінки документа. Надруковані дані можуть бути приховані під штампом.
Зніміть цей прапорець, щоб надрукувати дані документа поверх штампа. Надруковані дані не будуть приховані під штампом. Однак ділянки штампа, перекриті документом, може бути приховано. - Штампувати тільки першу сторінку (Stamp first page only)
-
Дозволяє вибрати, друкувати штамп тільки на першій сторінці чи на всіх сторінках, якщо документ містить більше однієї сторінки.
Установіть прапорець Штамп (Stamp), щоб увімкнути цей параметр.
Установіть цей прапорець, щоб надрукувати штамп лише на першій сторінці. - Фон (Background)
-
Друк фону — це функція, яка дає змогу друкувати малюнок або схожий об’єкт (точковий рисунок) поверх документа.
Установіть цей прапорець, щоб надрукувати фон, і виберіть зі списку заголовок. - Вибрати фон... (Select Background...)
-
Відкриває діалогове вікно Параметри фону.
Можна зареєструвати точковий рисунок як фон і змінити метод компонування та інтенсивність вибраного фону. - Додавати фон тільки на першу сторінку (Background first page only)
-
Дозволяє настроїти, друкувати фон тільки на першій сторінці чи на всіх сторінках, якщо документ містить більше однієї сторінки.
Установіть прапорець Фон (Background) , щоб увімкнути цей параметр.
Установіть цей прапорець, щоб надрукувати фон лише на першій сторінці.
Вкладка Штамп (Stamp)
На вкладці «Штамп» можна настроїти текст і точковий рисунок (.bmp), які використовуватимуться для штампа.
- Вікно попереднього перегляду
- Відображає стан штампа, настроєного в кожній вкладці.
- Тип штампа (Stamp Type)
-
Зазначає тип штампа.
Виберіть пункт Текст (Text), щоб створити штамп із символами. Виберіть пункт Точковий рисунок (Bitmap), щоб створити точковий рисунок. Виберіть пункт Дата/час/ім’я користувача (Date/Time/User Name) для відображення дати і часу створення та імені користувача надрукованого документа.
Елементи настроювання на вкладці Штамп (Stamp) залежать від вибраного типу.
Якщо для параметра Тип штампа (Stamp Type) встановлено значення Текст (Text) або Дата/час/ім’я користувача (Date/Time/User Name)
- Текст на штампі (Stamp Text)
-
Зазначає рядок тексту на штампі.
Можна ввести до 64 символів.
Якщо вибрано пункт Дата/час/ім’я користувача (Date/Time/User Name), дата і час створення, а також ім’я користувача надрукованого об’єкта, відобразиться в полі Текст на штампі (Stamp Text). Важливо
Важливо- Елемент Текст на штампі (Stamp Text) відображається затіненим і є недоступним для вибору, якщо вибрано пункт Дата/час/ім’я користувача (Date/Time/User Name).
- Шрифт TrueType (TrueType Font)
- Дозволяє настроїти шрифт рядка тексту на штампі.
- Стиль (Style)
- Дозволяє настроїти стиль шрифту для рядка тексту на штампі.
- Розмір (Size)
- Дозволяє настроїти розмір шрифту для рядка тексту на штампі.
- Контур (Outline)
-
Дозволяє настроїти рамку, яка вміщатиме рядок тексту на штампі.
Якщо для параметра Розмір (Size) вибрати великий розмір шрифту, символи можуть поширюватися за межі штампа. - Колір (Color)/Вибір кольору... (Select Color...)
-
Відображає поточний колір для штампа.
Для вибору іншого кольору клацніть Вибір кольору... (Select Color...), щоб відкрити діалогове вікно Колір (Color), і виберіть або створіть колір, який потрібно використати як штамп.
Якщо для параметра Тип штампа (Stamp Type) встановлено значення Точковий рисунок (Bitmap)
- Файл (File)
- Слугує для зазначення імені точкового рисунка, який потрібно використовувати як штамп.
- Вибір файлу... (Select File...)
-
З’являється діалогове вікно для відкриття файлу.
Натисніть цю кнопку, щоб вибрати точковий рисунок, який потрібно використати як штамп. - Розмір (Size)
-
Настроює розмір точкового рисунка, який потрібно використовувати як штамп.
Переміщення повзунка праворуч збільшує розмір, а ліворуч — зменшує його. - Прозора біла область (Transparent white area)
-
Указує, чи потрібно робити білі області на точковому рисунку прозорими.
Установіть цей прапорець, щоб зробити білі області на точковому рисунку прозорими.
 Примітка
Примітка
- Клацніть Значення за промовчанням (Defaults), щоб вибрати за Тип штампа (Stamp Type) текст, для параметра Текст на штампі (Stamp Text) — пусте значення, за Шрифт TrueType (TrueType Font) — Arial, вибрати звичайний Стиль (Style), Розмір (Size) — 36 точок, зняти прапорець Контур (Outline), а для параметра Колір (Color) вибрати варіант «Сірий» зі значеннями RGB (192, 192, 192).
Вкладка Розташування (Placement)
На вкладці «Розташування» можна настроїти положення , в якому потрібно надрукувати штамп.
- Вікно попереднього перегляду
- Відображає стан штампа, настроєного в кожній вкладці.
- Положення (Position)
-
Зазначає положення штампа на сторінці.
Вибравши пункт Інше (Custom) у списку, можна безпосередньо вказати значення координат Положення по горизонталі (X) (X-Position) і Положення по вертикалі (Y) (Y-Position). - Поворот (Rotation)
-
Зазначає кут повороту штампа. Щоб настроїти кут, можна ввести величину градуса кута.
Негативні значення повертають штамп за годинниковою стрілкою. Примітка
Примітка- Параметр Поворот (Rotation) стає активним, тільки якщо для параметра Тип штампа (Stamp Type) на вкладці Штамп (Stamp) вибрано значення Текст (Text) або Дата/час/ім’я користувача (Date/Time/User Name).
 Примітка
Примітка
- Клацніть пункт Значення за промовчанням (Defaults), щоб виставити для положення штампа значення По центру (Center), а для повороту — «0».
Вкладка Параметри збереження (Save settings)
На вкладці Параметри збереження (Save settings) можна зареєструвати новий штамп або видалити непотрібний.
- Заголовок (Title)
-
Введіть заголовок, щоб зберегти створений штамп.
Можна ввести до 64 символів. Примітка
Примітка- На початку і в кінці заголовка не можна вводити пробіли, знаки табуляції та символи переведення рядка.
- Штампи (Stamps)
-
Відображає список збережених заголовків штампа.
Зазначте заголовок, щоб відобразити відповідний штамп у пункті Заголовок (Title). - Зберегти (Save)/Зберегти з перезаписом (Save overwrite)
-
Зберігає штамп.
Введіть заголовок у пункті Заголовок (Title) і клацніть цю кнопку. - Видалити (Delete)
-
Видаляє непотрібний штамп.
Зазначте заголовок непотрібного штампа зі списку Штампи (Stamps) і клацніть цю кнопку.
Вкладка Фон (Background)
На вкладці «Фон» можна вибрати точковий рисунок (.bmp), який використовуватиметься як фон, або визначити спосіб друку вибраного фону.
- Вікно попереднього перегляду
- Відображає стан точкового рисунка, настроєного на вкладці Фон (Background).
- Файл (File)
- Слугує для зазначення імені точкового рисунка, який потрібно використовувати як фон.
- Вибір файлу... (Select File...)
-
З’являється діалогове вікно для відкриття файлу.
Натисніть цю кнопку, щоб вибрати точковий рисунок (.bmp), який потрібно використати як фон. - Метод компонування (Layout Method)
-
Зазначає спосіб розміщення даних фонового зображення на папері.
Якщо вибрано Інше (Custom), можна встановити координати для параметрів Положення по горизонталі (X) (X-Position) та Положення по вертикалі (Y) (Y-Position). - Інтенсивність (Intensity)
-
Настроює інтенсивність точкового рисунка, який потрібно використовувати як фон.
Переміщення повзунка праворуч збільшує інтенсивність, а ліворуч — зменшує її. Щоб надрукувати фон з інтенсивністю оригінального точкового рисунка, установіть повзунок у крайнє праве положення.
 Примітка
Примітка
- Залежно від середовища ця функція може бути недоступна.
- Клацніть пункт Значення за промовчанням (Defaults), щоб виставити для параметра Файл (File) пусте значення, для параметра Метод компонування (Layout Method) — значення Заповнити сторінку (Fill page), а повзунок Інтенсивність (Intensity) — у середнє значення.
Вкладка Параметри збереження (Save settings)
На вкладці Параметри збереження (Save settings) можна зареєструвати новий фон або видалити непотрібний.
- Заголовок (Title)
-
Введіть заголовок, щоб зберегти вказане фонове зображення.
Можна ввести до 64 символів. Примітка
Примітка- На початку і в кінці заголовка не можна вводити пробіли, знаки табуляції та символи переведення рядка.
- Фони (Backgrounds)
-
Відображає список зареєстрованих заголовків фону.
Зазначте заголовок, щоб відобразити відповідний фон у пункті Заголовок (Title). - Зберегти (Save)/Зберегти з перезаписом (Save overwrite)
-
Зберігає дані зображення як фон.
Після введення значення параметра Заголовок (Title) клацніть цю кнопку. - Видалити (Delete)
-
Видаляє непотрібні фони.
Зазначте заголовок непотрібного фону зі списку Фони (Backgrounds) і клацніть цю кнопку.

